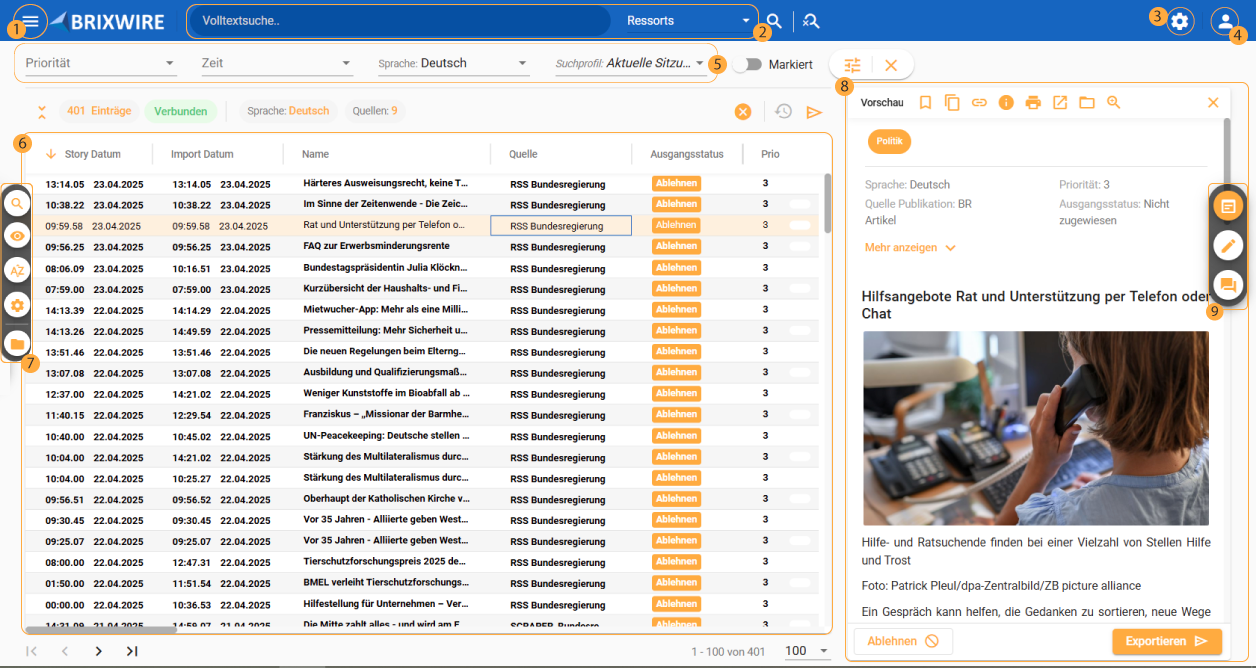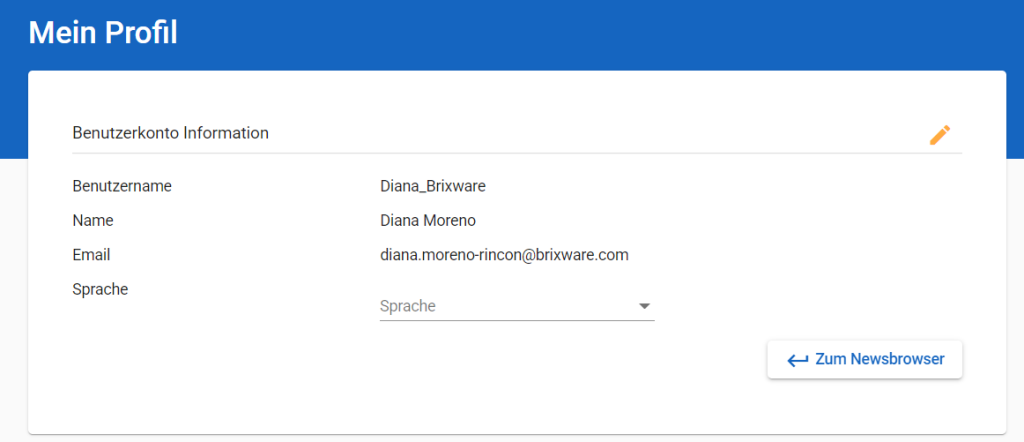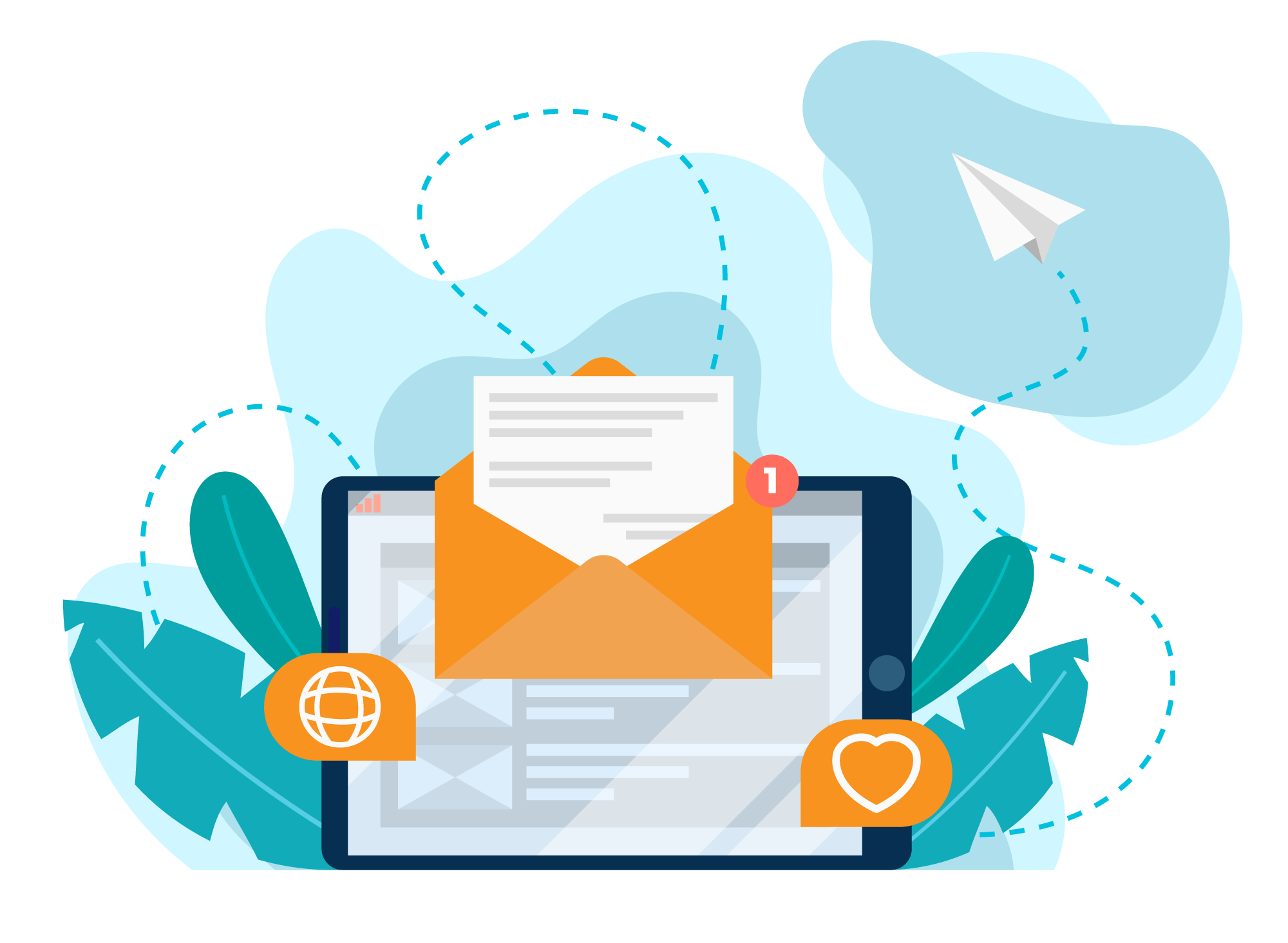Hilfe Leitfaden
Willkommen!
Auf dieser Seite finden Sie eine grundlegende Anleitung zur Benutzung des News-Browsers.
BrixWire bietet einen sogenannten News Browser, über den der Datenein- und -ausgang überwacht wird. Der News-Browser dient dazu, den Content redaktionell zu bearbeiten, zu exportieren oder Outputkanälen zuzuweisen. Die manuelle Zuweisung fungiert sowohl als Filterfunktion für relevante Stories als auch als Vorstufe im Workflow, um die Stories optimal für die Weiterverarbeitung bereitzustellen.
Das KI-Paket enthält auch eine zusätzliche Visualisierung, mit der man in einer Kartenansicht durch die Nachrichten navigieren kann.
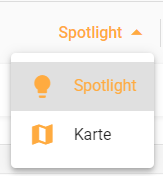
- Hauptmenü
- Suchleiste
- Visuelle Gestaltung der Benutzerschnittstelle
- Verwalten von Benutzerkonto, Abmeldung, Tastaturbefehle und Versionsübersicht
- Filteroptionen
- Tabelle
- Darstellungsoptionen der Tabelle
- Vorschau
- Metadaten, Kommentare
Kontextmenü
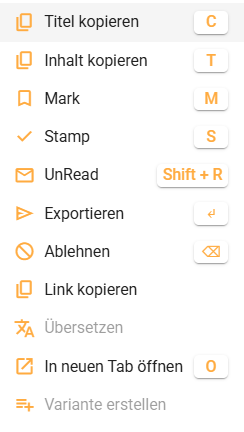
Wenn Sie im News Browser mit der rechten Maustaste auf einen Artikel klicken, wird dieses Fenster mit Abkürzungen für einige der am häufigsten verwendeten Funktionen angezeigt.
Kartenvisualisierung
Diese Funktion ist in unserem KI-Paket enthalten und ermöglicht es Ihnen, zwischen der normalen Ansicht im Nachrichtenbrowser und der Kartenansicht zu wechseln. In dieser Ansicht können Sie die Nachrichten als Stecknadeln in den Gebieten sehen, in denen die Nachrichten passiert sind. Wenn Sie mit der Maus über die Stecknadeln fahren, erscheinen die Titel. Sie können die Ansicht vergrößern und verkleinern, um eine genauere Darstellung zu erhalten, und wenn Sie auf die Nachricht klicken, erhalten Sie eine Vorschau (wie in der normalen Ansicht). Sie können in beiden Darstellungen Filter setzen, und die gefilterten Meldungen werden auf der Karte angezeigt, z. B. Priorität oder Quelle.
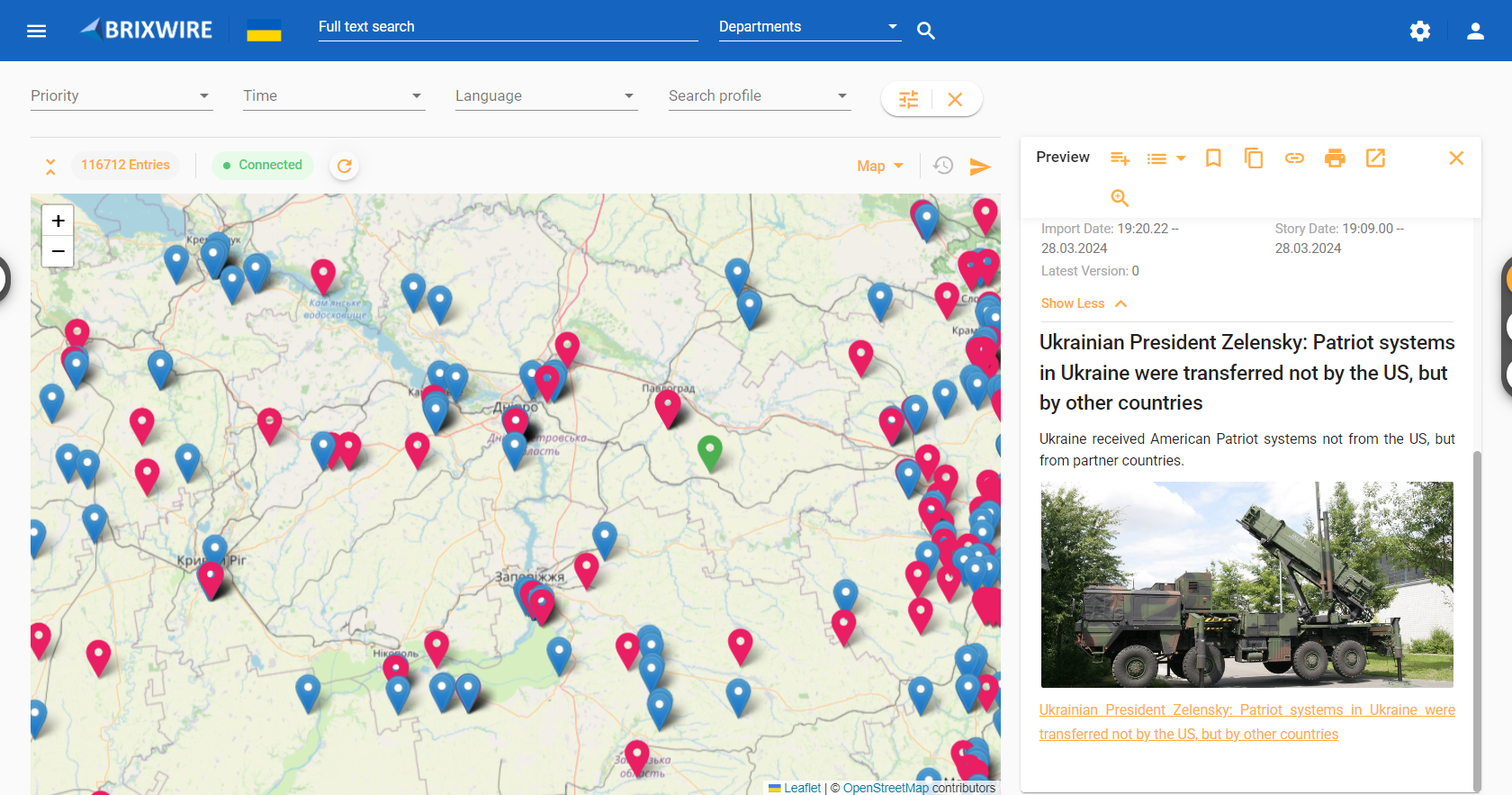
Es ist möglich, die Nachrichten je nach Farbe in drei Kategorien zu unterteilen: rot für Nachrichten mit Prioritätsstufe 1, blau als Standardfarbe und grün für die zur Vorschau ausgewählten Nachrichten.
![]() Hauptmenü, mit Zugang zu den Leitfäden und zu dem Administrationsbereich (wenn Sie als Admin User eingeloggt sind)
Hauptmenü, mit Zugang zu den Leitfäden und zu dem Administrationsbereich (wenn Sie als Admin User eingeloggt sind)
![]() Löst die Suche der Volltextsuche aus, Enter als Alternative möglich
Löst die Suche der Volltextsuche aus, Enter als Alternative möglich
![]() Visuelle Konfiguration der UI: Positionierung der Vorschau und Metadaten
Visuelle Konfiguration der UI: Positionierung der Vorschau und Metadaten
![]() Verwalten von Benutzerkonto, Abmeldung, Tastaturbefehle und Versionsübersicht. Sowie die Speicherung der Standardansicht
Verwalten von Benutzerkonto, Abmeldung, Tastaturbefehle und Versionsübersicht. Sowie die Speicherung der Standardansicht
![]() Zurücksetzen aller ausgewählten Filter oder Suchkriterien
Zurücksetzen aller ausgewählten Filter oder Suchkriterien
![]() Erweiterte Filtermöglichkeiten und Erstellung eines Suchprofils
Erweiterte Filtermöglichkeiten und Erstellung eines Suchprofils
![]() Sichtbare Spalten: Auswählbar welche Spalten angezeigt werden sollen
Sichtbare Spalten: Auswählbar welche Spalten angezeigt werden sollen
![]() Sortierbare Spalten: Einstellbar nach welcher Spalte sortiert werden soll
Sortierbare Spalten: Einstellbar nach welcher Spalte sortiert werden soll
![]() Tabelle anpassen: Schriftgröße ist einstellbar, wie Inhalte an Tabelle anzupassen
Tabelle anpassen: Schriftgröße ist einstellbar, wie Inhalte an Tabelle anzupassen
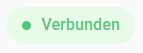 Verbunden Button: zeigt an, ob die BrixWire Umgebung eine Verbindung hat und auch, wann sie das letzte Mal upgedatet wurde
Verbunden Button: zeigt an, ob die BrixWire Umgebung eine Verbindung hat und auch, wann sie das letzte Mal upgedatet wurde
![]() Refresh der Verbindung
Refresh der Verbindung
![]()
Schalten Sie die Tabelle in den Vollbildmodus um. (Leiste mit Suchfiltern wird eingeklappt)
![]() Sortiere absteigend
Sortiere absteigend
![]() Sortiere aufsteigend
Sortiere aufsteigend
![]() Ermöglicht den Wechsel zur nächste/vorletzten oder zur letzten Seite
Ermöglicht den Wechsel zur nächste/vorletzten oder zur letzten Seite
![]() Anzahl der Storys auf einer Seite
Anzahl der Storys auf einer Seite
![]() Story Export History: ermöglicht das Verfolgen einer exportierten Story
Story Export History: ermöglicht das Verfolgen einer exportierten Story
![]() Exportieren einer Story
Exportieren einer Story
![]() Nachrichten markieren
Nachrichten markieren
![]() Link kopieren: wählen Sie eine Story aus und schicken Sie den Link weiter, so wird dieser auf diese Story weitergeleitet
Link kopieren: wählen Sie eine Story aus und schicken Sie den Link weiter, so wird dieser auf diese Story weitergeleitet
![]() Inhalt kopieren: wählen Sie eine Story aus und kopieren Sie den Inhalt in die Zwischenablage. (ohne Formatierung)
Inhalt kopieren: wählen Sie eine Story aus und kopieren Sie den Inhalt in die Zwischenablage. (ohne Formatierung)
![]() Drucken
Drucken
![]() Die gewählte Story wird in einem neuen Tab geöffnet
Die gewählte Story wird in einem neuen Tab geöffnet
![]() Schriftgröße der Vorschau verändern
Schriftgröße der Vorschau verändern
![]() Die Vorschau kann automatisch beim Anklicken einer Nachricht im Nachrichtenbrowser oder manuell erfolgen
Die Vorschau kann automatisch beim Anklicken einer Nachricht im Nachrichtenbrowser oder manuell erfolgen
![]() Bearbeiten Sie die Metadaten (die Sie ändern können, da einige von der Nachrichtenagentur standardmäßig eingestellt sind)
Bearbeiten Sie die Metadaten (die Sie ändern können, da einige von der Nachrichtenagentur standardmäßig eingestellt sind)
![]() Kommentare
Kommentare
In der Tabelle finden Sie die folgenden Spalten (hier alphabetisch geordnet):
- Aktualisiert: Datum und Uhrzeit der letzten Aktualisierung der Story
- Ausgangsstatus: Fehler, nicht zugeordnet oder veröffentlicht
- Autor: verfassende Person der Story
- Bilder: Anzahl der enthaltenen Bilder
- Charakter (C): Anzahl der in der Story enthaltenen Buchstaben
- Eingangstatus: Laufend, importiert oder Fehler
- Erstellt: Datum und Uhrzeit der Erstellung der Story
- Erstellungsdatum: Story Datum
- Gestempelt: Stempeln einer Story durch den Benutzer. Anzeige des Benutzers, welcher gestempelt hat
- Hist: Bildet die bisherigen Verarbeitungsschritte auf die Story ab (ist die Spalte leer, so ist die Story unverändert), Abkürzungen sind:
- Übersetzungen (Translate): T
- Sprache in Text (Speech2Text): S2T
- Internetanalyse mit Links Anreicherung (Research): R
- Konvertierung, beispielsweise Hochkommata in De-de auf Ch-de: IC
- Variante über KI erzeugt (AI Variant): AIV
- AI basierte Metaextraction: ME
- Verifikationsanalyse (VerificationProcessing): VP
- Text in Sprache (Speech2Text): T2S
- Importdatum: Datum, an dem der Inhalt auf den Server übertragen wurde
- Kommentar: Kommentare zur Story, falls vorhanden
- Land: Abkürzung für das betreffende Land
- Letzte Operation: Letzte Operation an der Story durchgeführt.
- Letzte Version: Letzte Version der Story
- Linie (L): Anzahl der in der Story enthaltenen Zeilen
- Markiert: Eine Story markieren (jeder Zweck des Kunden)
- Meldungstyp: ist die Art der Meldung/Nachricht
- Modifikator: Benutzer, der die Story modifiziert hat
- Name: Name und kurze Beschreibung der Story
- NewsItemId: Bezeichner des Nachrichtenartikels
- Prio: Priorität der Story
- Quelle: Quelle der Story (Agentur)
- Quelle Publikation: Quellenveröffentlichungen umfassen Anbieter, Dienstleistungen und Produkte.
- Ressort: Die Kategorien, zu denen die Story gehört
- Source Product: Produkt der Quelle.
- Source Provider: zeigt der Quellartikel an, zu dem der Beitrag gehört
- Source Service: Dienste, die dieses Paket geliefert haben.
- Sprache: Abkürzung für die Sprache, in der es geschrieben wurde
- Stichwort: Stichwort der Story
- Typ: Typ der Story (vollständig/ Medienunterschrift)
- Wort (W): Anzahl der in der Story enthaltenen Wörter
Die Tabelle kann nach eigenen Wünschen angepasst werden. Die Spaltenbreite lässt sich über die Spaltentrennlinie oder über Tabelle anpassen – An den Inhalt anpassen, verändern. Sowie die Schriftgröße. Wie viele und an welchem Platz die Spalten sichtbar sind, ist änderbar, genauso ob sie auf- oder abwärts sortiert sind. Die Seitenanzahl ist von 100/200/500/5000 variabel und kann entweder von Seite zu Seite gewechselt werden oder auch gleich von erster Seite zur Letzten.
Mit Ordnern können Sie Elemente in einem Ordner gruppieren, z. B. nach Sprache, Kategorie oder Priorität. Ordner sind nur für den Benutzer sichtbar, der sie erstellt, und werden in der Sitzung gespeichert.
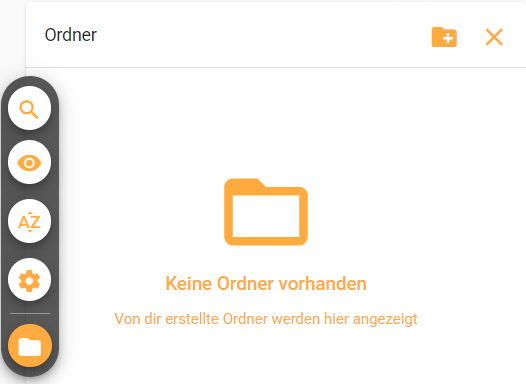
Es ist auch möglich, Unterordner zu erstellen, indem Sie mit der rechten Maustaste auf einen Ordner klicken und die Option Ordner wählen.
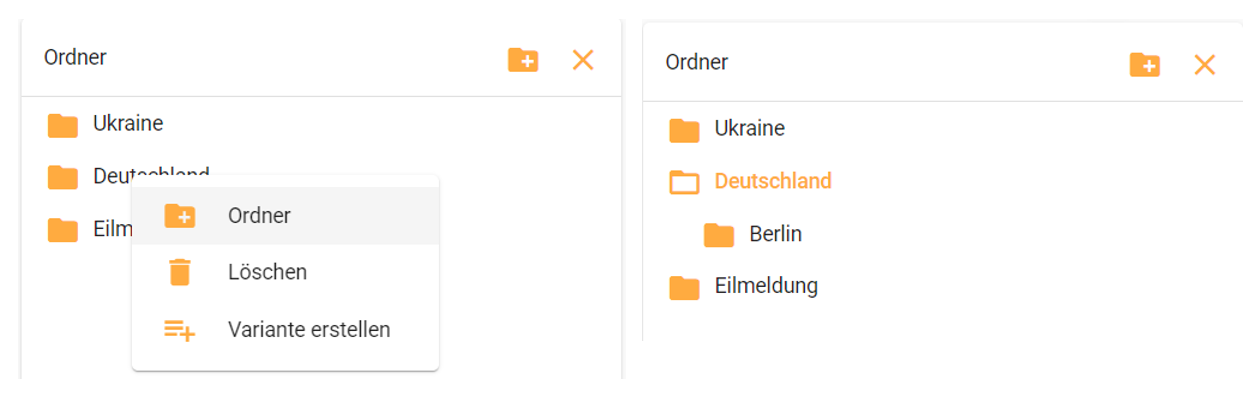
Nachdem Sie einen Ordner erstellt haben, können Sie eine oder mehrere Nachrichten aus der Tabelle auswählen und sie in den gewünschten Ordner ziehen oder sie markieren und die Taste f drücken und auswählen, welchem Ordner Sie die ausgewählten Artikel zuordnen möchten.
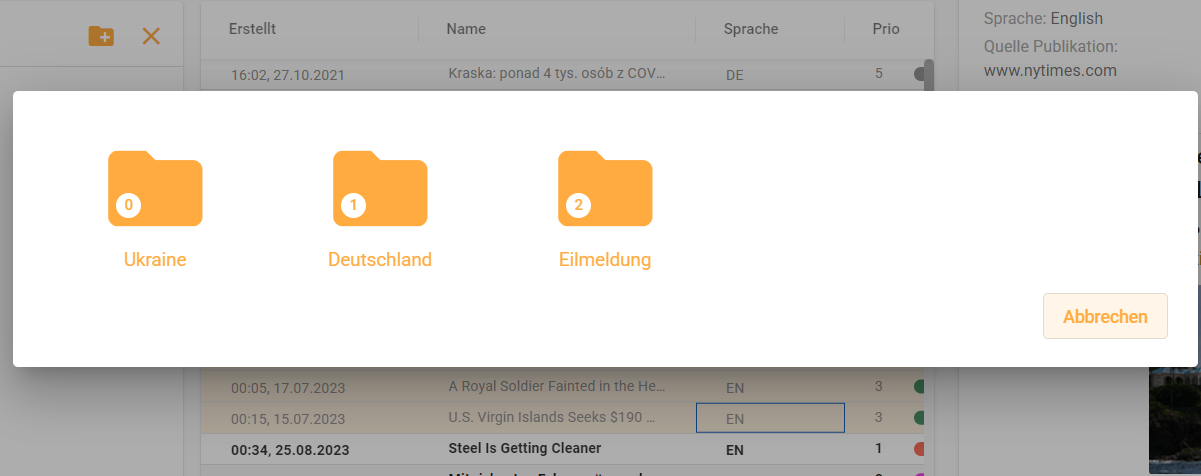
Es ist möglich, KI-Varianten der in einem Ordner enthaltenen Nachrichten zu erstellen. So kann z. B. die Anzahl der Wörter reduziert oder Nachrichten in eine bestimmte Sprache übersetzt werden.
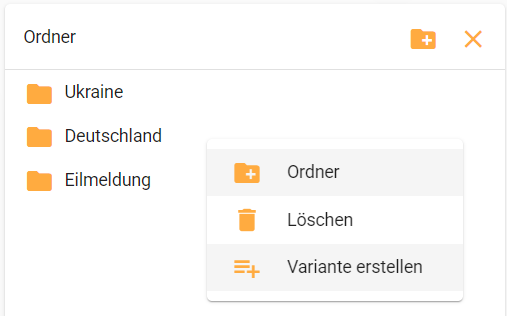
Die Markierungen sind nur für den jeweiligen Benutzer sichtbar.

Wenn Sie verschiedene Nachrichten im NewsBrowser markiert haben, können Sie diese mit der folgenden Funktion anzeigen:
![]()
Wenn Sie sie nicht einzeln, sondern alle wieder abwählen möchten, ist dies über die folgende Taste möglich:

Anders als das Lesezeichen ist eine gestempelte Nachricht für alle Benutzer sichtbar. Durch das angekreuzte Kästchen sowie durch den Namen des Nutzers, der die Nachricht gestempelt hat.
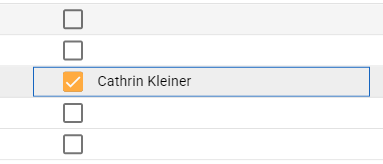
Es gibt verschiedene Möglichkeiten, eine Nachricht zu exportieren:
- In der rechten oberen Ecke des News-Browsers, indem Sie auf das Export-Symbol klicken.
- Im Kontextmenü, indem Sie mit der rechten Maustaste auf eine Nachricht klicken.
- Über Tastaturkürzel, indem Sie eine Nachricht auswählen und Alt+e drücken
Export-Dialog
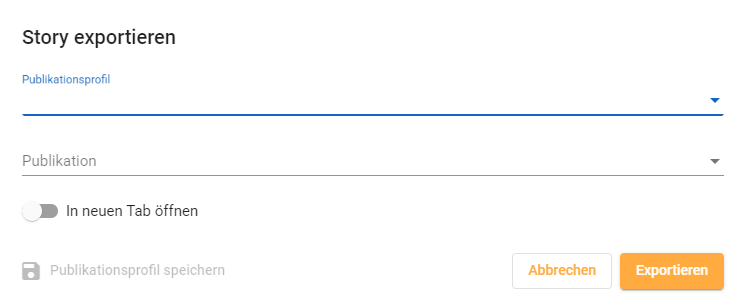
Veröffentlichungsprofil: Hierbei handelt es sich um ein Profil mit individuellen Einstellungen, das vom Benutzer erstellt wird, d.h. nur für den Benutzer sichtbar ist. Das Profil dient dazu, Zeit zu sparen, und anstatt bei jedem Export bestimmte Einstellungen für jede Nachricht festzulegen, wird eine Einstellung im Voraus gespeichert und kann dann für einen schnelleren Export verwendet werden.
Nachdem eine Konfiguration vorgenommen wurde, kann sie gespeichert werden und das Profil kann einen Namen erhalten. Der Benutzer kann beliebig viele Veröffentlichungsprofile erstellen.
Publikation: bezieht sich auf die Publikation, in die die Nachricht exportiert werden soll.
Autor: Diese zusätzliche Funktion ermöglicht es dem Benutzer, einen Autor aus einer zuvor erstellten Liste von Benutzern auszuwählen, sodass beim Export in das CMS der Benutzer, der die Nachricht exportiert hat, als Autor der Nachricht erscheint. Dies ist ein benutzerdefiniertes und konfigurierbares Feld.
Nach erfolgreichem Export einer Nachricht wird die Schaltfläche „Exporthistorie“ aktiviert, sodass die Nachricht nachverfolgt werden kann. Der ursprüngliche Status ändert sich in veröffentlicht und der Benutzer, der die Nachricht veröffentlicht hat, erscheint in der Spalte Modifikator.
Um in der Tabelle zu navigieren, gibt es einige Tastenkombinationen, die über die Tastatur ausgeführt werden können, im NewsBrowser finden Sie diese im Benutzermenü:
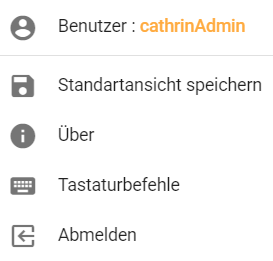
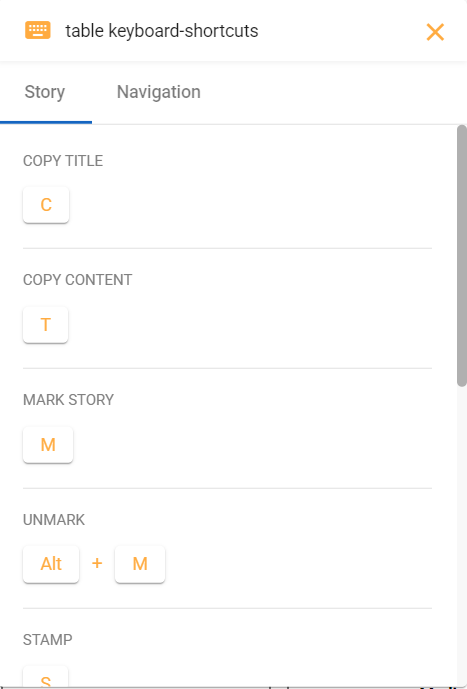
Shortcuts im News Browser
Alternativ können Sie auch die Alt-Taste drücken, um alle Verknüpfungen im News Browser zu sehen oder mit der rechten Maustaste auf eine Story klicken.
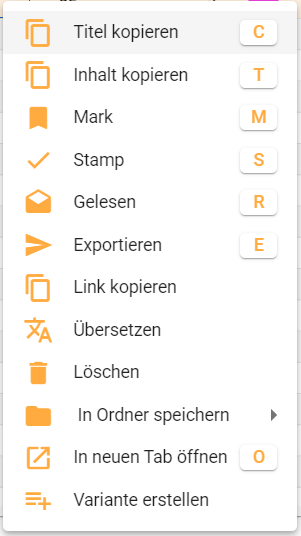
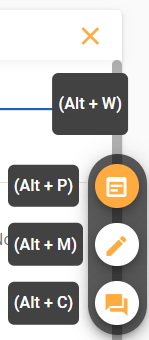
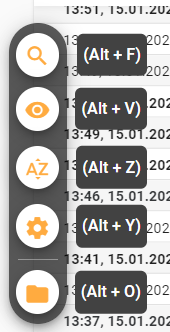

Im News Browser können Sie auf die Bereiche Vorschau, Metadaten und Kommentare zugreifen, um zusätzliche Informationen zu einer ausgewählten Nachricht anzuzeigen. Hier finden Sie eine kurze Erläuterung der einzelnen Bereiche:
Vorschau: In diesem Abschnitt wird eine Vorschau der ausgewählten Nachricht angezeigt. Es kann eine Zusammenfassung oder ein Auszug des Inhalts zusammen mit den dazugehörigen Bildern oder Medien angezeigt werden.
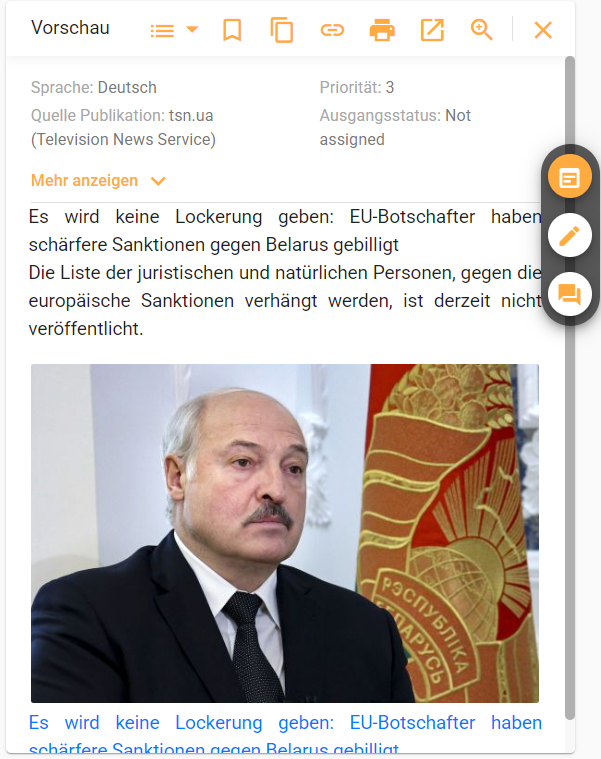
Metadaten: Der Abschnitt „Metadaten“ enthält detaillierte Informationen über die Nachricht, z. B. das Erstellungsdatum, den Quellartikel, den Autor, die Schlüsselwörter, die Quellagentur, den Eingabe-/Ausgabestatus, die Anzahl der Zeichen/Wörter/Zeilen, den Modifikator, das Datum der letzten Aktualisierung, die Priorität, das Land, die Sprache und mehr. Diese Informationen helfen dabei, Kontext und relevante Details über die Nachricht zu liefern.
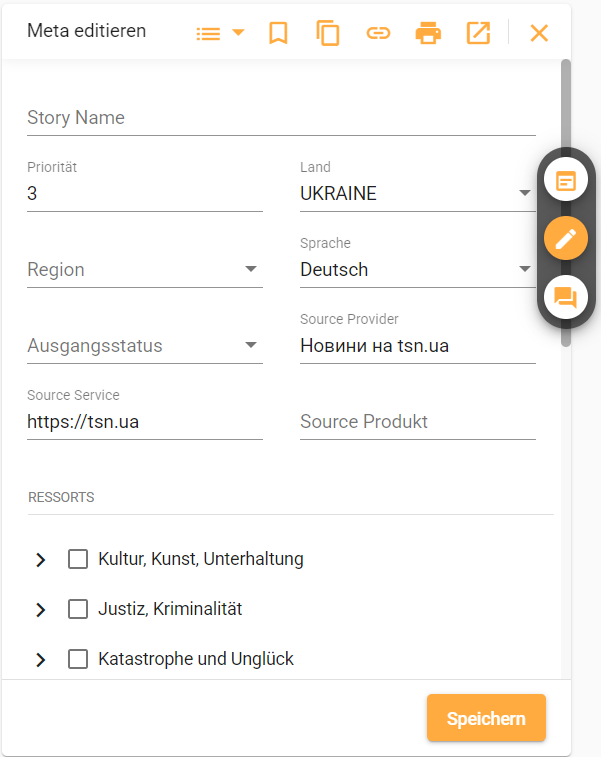
Die Metadaten sind in verschiedene Kategorien unterteilt: Orte, Personen, Organisationen, Ressorts und Priorität. Sie können mit den Pfeilen zwischen den verschiedenen Kategorien wechseln.
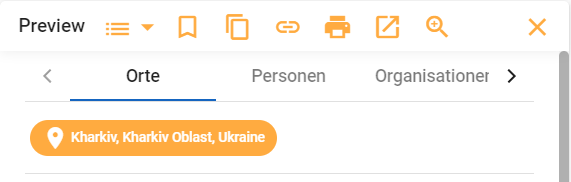
Kommentare: Im Bereich „Kommentare“ können die Benutzer Kommentare zu den Nachrichten hinzufügen und anzeigen. Die Benutzer können Anmerkungen, Feedback oder zusätzliche Informationen zum Inhalt hinterlassen. Dieser Bereich erleichtert die Zusammenarbeit und die Kommunikation zwischen den Benutzern, die mit der Nachricht arbeiten.
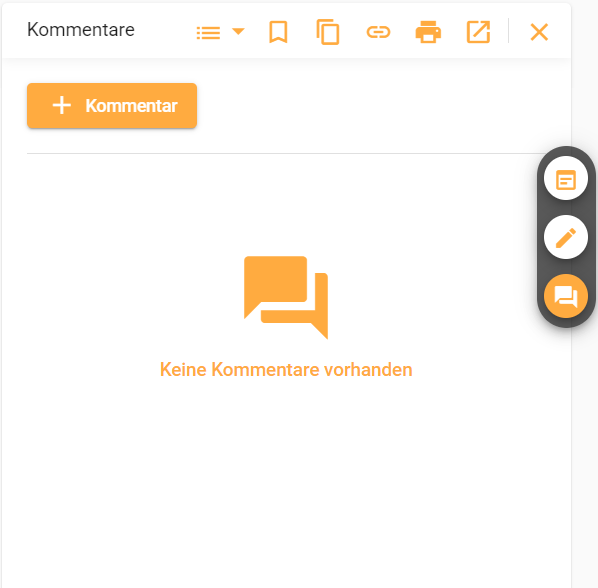
Suchleiste: Im News Browser können Sie die Suchleiste verwenden, um Nachrichten anhand von Schlüsselwörtern und Sortierungen zu finden. In der Suchleiste können Sie bestimmte Schlüsselwörter oder Ausdrücke eingeben, die sich auf den gesuchten Inhalt beziehen. Außerdem können Sie Ihre Suche verfeinern, indem Sie bestimmte Rubriken auswählen, d. h. Kategorien oder Themen, denen die Meldungen zugeordnet sind.

Durch die Eingabe von Schlüsselwörtern und die Auswahl von Sortierungen in der Suchleiste können Sie schnell die Nachrichten finden, die Ihren Suchkriterien entsprechen. Mit dieser Funktion können Sie effizient nach relevanten Nachrichten zu bestimmten Themen oder Stichwörtern suchen und diese abrufen.
Volltextsuche
Funktion und (+):Mit dem Operator + können Sie alle Nachrichten anzeigen, die die gewünschten Begriffe enthalten. Zum Beispiel werden mit „Trump + Obama“ Nachrichten abgerufen, die sowohl „Trump“ als auch „Obama“ in ihrem Inhalt enthalten.
Funktion oder (|): Sie können den Operator | verwenden, um alle Nachrichten zu finden, die entweder das eine oder das andere Wort enthalten. Zum Beispiel: „Trump | Obama“ findet alle Nachrichten, die entweder „Trump“ oder „Obama“ in ihrem Inhalt enthalten.
Blanko Suche (*): Sie können das Sternchen (*) als Platzhalter in Ihrer Suche verwenden. Wenn Sie beispielsweise nach „deut*“ suchen, werden Nachrichten gefunden, die Wörter enthalten, die mit „deut“ beginnen, wie „Deutschland“ oder „Deutsche Bank“ (Groß- und Kleinschreibung wird nicht berücksichtigt). Diese Wildcard-Suche kann mit den Operatoren „&“ und „|“ für komplexere Suchanfragen kombiniert werden.
Mithilfe dieser Suchoperatoren und des Platzhalters können Sie im News Browser eine erweiterte Suche durchführen und Nachrichten abrufen, die bestimmten Kriterien oder Mustern in ihrem Inhalt entsprechen.
Suchprofile
Diese Funktion ermöglicht es Ihnen, vordefinierte Sucheinstellungen zu speichern und schnell darauf zuzugreifen, ohne die Kriterien bei jeder Suche manuell einstellen zu müssen.
Suchprofile erstellen: Sie können Suchprofile erstellen, indem Sie ein oder mehrere Suchkriterien auswählen, einen Namen für Ihr Suchprofil angeben und speichern. Jedes Mal, wenn Sie auf das erstellte Suchprofil klicken, werden alle Suchkriterien des Profils ausgeführt und das Ergebnis angezeigt.
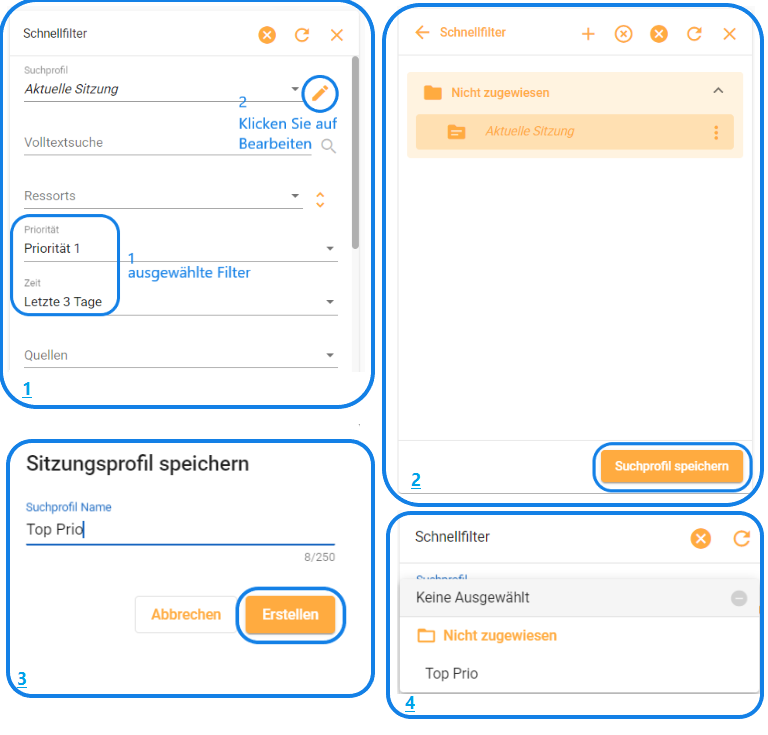
Um ein Suchprofil zu verteilen, müssen Suchprofilgruppen und -ordner angelegt werden. Außerdem kann diese Aktion nur von Admin-Benutzern durchgeführt werden.
Suchprofilordner erstellen: ein oder mehrere Suchprofile können zu einem Profilordner hinzugefügt werden, der dann an andere Gruppen verteilt werden kann. Um einen Ordner zu erstellen, klicken Sie auf das Symbol Bearbeiten, dann auf die 3 Punkte neben dem Suchprofil, das Sie in einen Ordner aufnehmen möchten, und klicken Sie auf Verteilen. Es öffnet sich ein Fenster, in dem Sie unten neben Abfrageordner auf das Plus-Symbol klicken, um einen neuen Ordner zu erstellen.
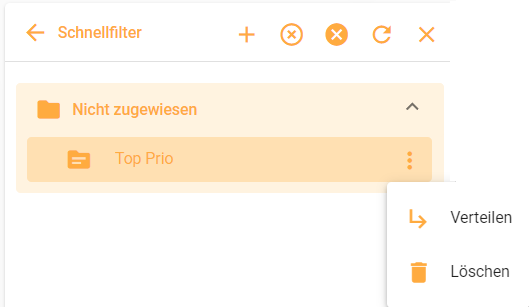
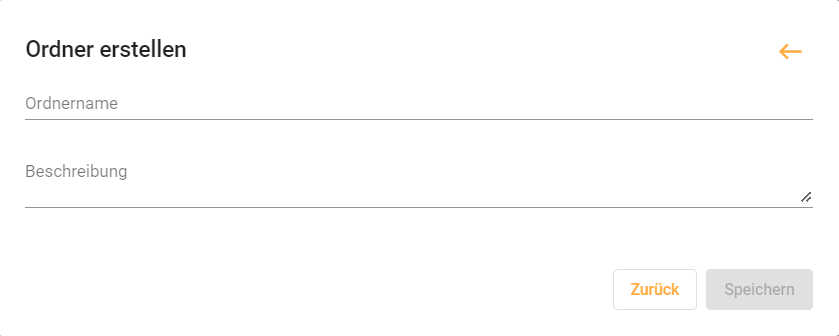
Wenn ein Filter aktiviert ist, wird er am oberen Rand der Tabelle wie folgt angezeigt:

Um die Filter zu deaktivieren, klicken Sie einfach auf das Symbol, und alle aktivierten Filter werden ausgeschaltet.
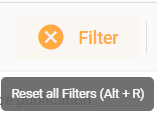
Schnellfilter
Mithilfe der Filterkriterien können Sie nach bestimmten Nachrichten suchen. Es lässt sich zb. nach Priorität, Land und Sprache filtern. Aber auch nach einem bestimmten Zeitraum (zb. die letzten 3h), oder ein spezifisches Datum. Mit Geändert von, können Sie sehen, wer eine Nachricht bearbeitet/modifiziert hat.
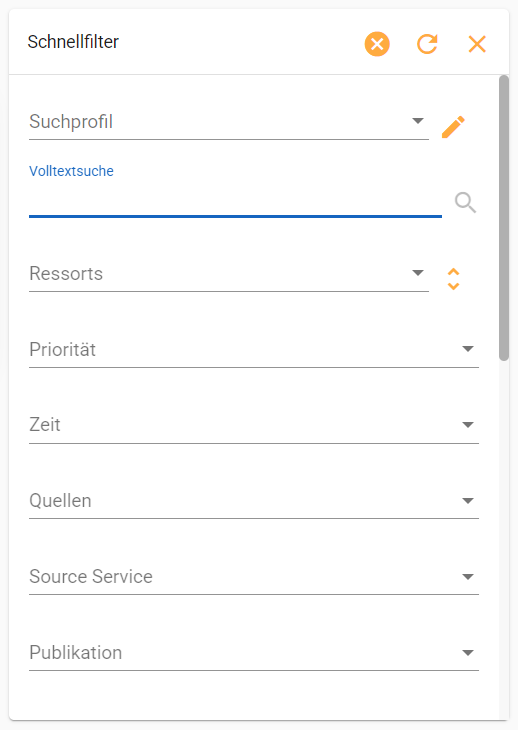
Priorität: Sie können Nachrichten nach ihrer Prioritätsstufe filtern, z. B. nach hoher, mittlerer oder niedriger Priorität.
Land: Sie können Nachrichten nach dem Land filtern, auf das sie sich beziehen. So können Sie sich auf Nachrichten aus bestimmten Ländern oder Regionen konzentrieren.
Sprache: Schränken Sie die Suche ein, indem Sie eine bestimmte Sprache auswählen. Dies ist hilfreich, wenn Sie Nachrichten nach der Sprache filtern möchten, in der sie verfasst sind.
Zeitspanne: Sie können Nachrichten nach einem bestimmten Zeitraum filtern, z. B. nach den letzten 3 Stunden oder einem bestimmten Datum. Dies hilft bei der Eingrenzung der Suche auf aktuelle oder bestimmte Zeiträume.
Geändert von: Mit diesem Filterkriterium können Sie sehen, welcher Benutzer eine bestimmte Nachricht bearbeitet oder geändert hat. Es hilft bei der Verfolgung von Änderungen und der Identifizierung der am Änderungsprozess beteiligten Benutzer.
Durch die Verwendung dieser Filterkriterien im News Browser können Sie Ihre Suche verfeinern und bestimmte Nachrichten auf der Grundlage der gewünschten Parameter wie Priorität, Land, Sprache, Zeitspanne und Änderungsverlauf finden.
Ressorts
Mit den Ressorts im News Browser können Sie Nachrichten nach bestimmten Kategorien wie Kunst, Kultur, Unterhaltung, Justiz oder Kriminalität filtern. Diese Kategorien helfen Ihnen, Ihre Suche einzugrenzen und sich auf Nachrichten zu konzentrieren, die zu bestimmten Themen oder Interessengebieten gehören.
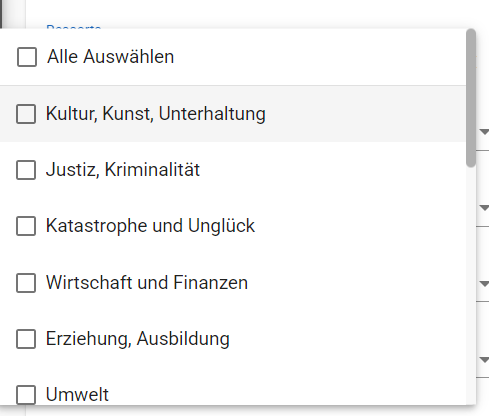
Prompts
Um die KI-Funktionen zu nutzen, müssen Sie eine oder mehrere Storys im Newsbrowser markieren und dann mit der Maus und der rechten Maustaste die Option „Variante erstellen“ anklicken. Je nachdem, ob Sie eine Story oder mehrere Storys gleichzeitig auswählen, werden die entsprechenden Optionen angezeigt.
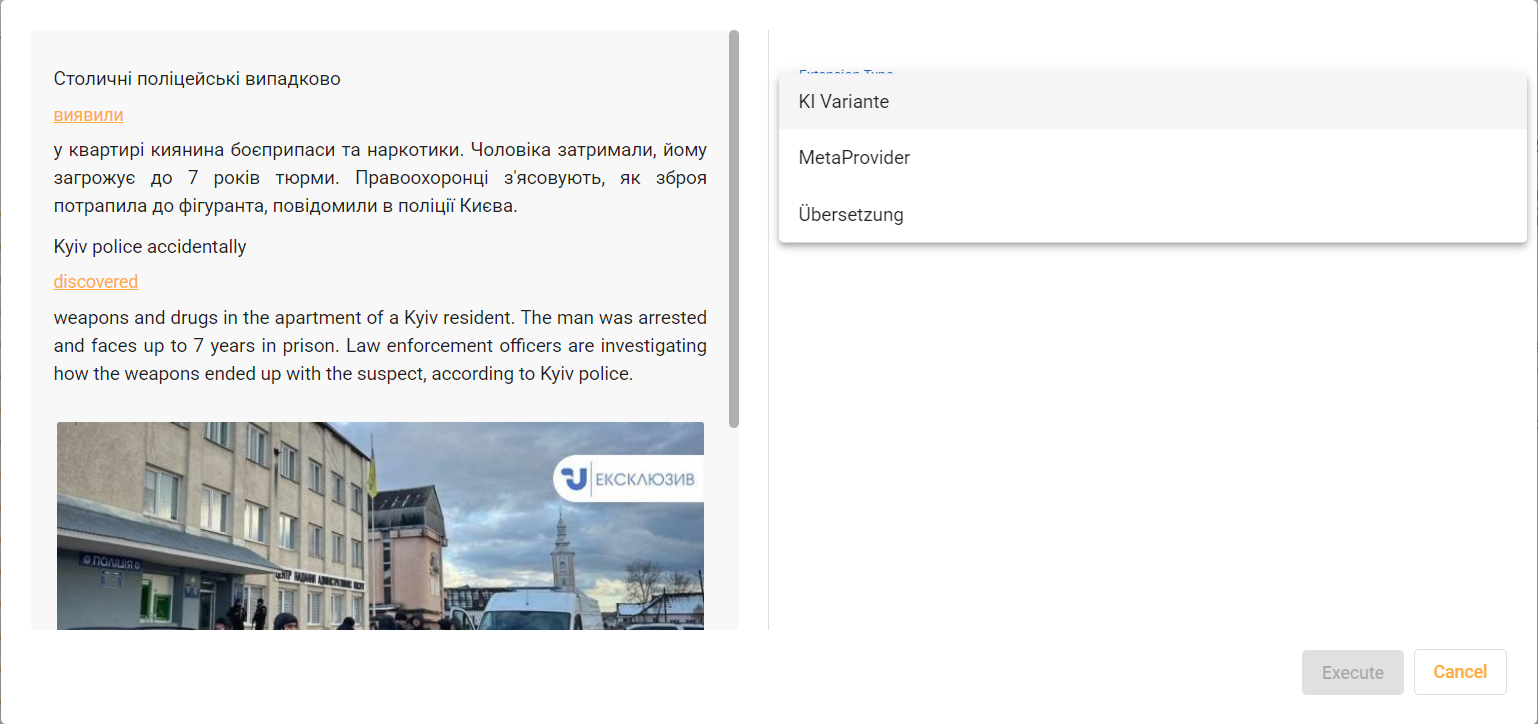
Um mehr über die verschiedenen Funktionen der künstlichen Intelligenz zu erfahren, empfehlen wir Ihnen, den folgenden Blogpost zu lesen: Integration von künstlicher Intelligenz für Ihren Newsroom.
Varianten
Wenn eine der KI-Funktionen zum Bearbeiten oder Übersetzen eines Storys verwendet wird, wird eine Variante des Storys erstellt. In der Nachrichtenvorschau ist es immer möglich, die verschiedenen Variablen einer Story zu sehen.
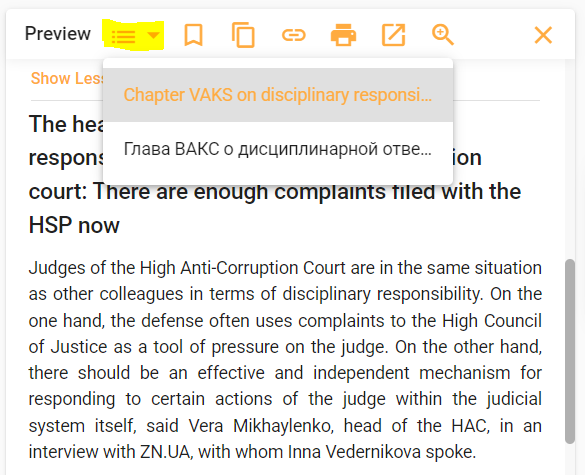
Wird eine Variante von einer Story erstellt, so wird das Story-Datum der ursprünglichen Story beibehalten. Werden mehrere Storys für die Variantenbildung herangezogen, so wird das Story Datum auf das aktuellste der enthaltenen Storys gesetzt.
Über die Einstellungen des Benutzerkontos können Sie das Farbschema anpassen und den dunklen Modus im News Browser aktivieren. Sie haben auch die Möglichkeit, Ihre Benutzerdaten zu ändern, wie z. B. Ihre Profilinformationen oder Einstellungen. Außerdem können Sie die Spracheinstellungen für die Oberfläche des News-Browsers an Ihre bevorzugte Sprache anpassen.
![]() Möglichkeit, in den Dunkelmodus zu wechseln.
Möglichkeit, in den Dunkelmodus zu wechseln.
![]() Ändern der Farbpalette: Es können mehrere Farbsätze ausgewählt werden.
Ändern der Farbpalette: Es können mehrere Farbsätze ausgewählt werden.
In unserem Blog finden Sie jedes Mal, wenn wir eine neue Version von BrixWire einführen oder wichtige Änderungen vornehmen, Updates für das Front- und Backend. Die Versionshinweise finden Sie unter dem Menüpunkt BrixWire – Release Notes.
Bei Fragen oder Wünschen, die in diesem Leitfaden nicht beantwortet werden, können Sie sich an support@brixwire.com wenden.